Windows
Configuração padrão do Sistema Operacional Windows 7, 10 e 11.
Usuário Administrador
Criar usuário Administrador IFPR e definir senha padrão disponível na planilha→.
Usuário Padrão
Criar o usuário Aluno para o login automático:
Usuário: aluno
Senha: aluno123
Nome e Grupo
Renomeie o computador conforme dados abaixo:
| LAB | Nome | Grupo |
|---|---|---|
| LAB01 | lab1m01 | WORKGROUP |
| LAB02 | lab2m01 | WORKGROUP |
| LAB03 | lab3m01 | WORKGROUP |
| LAB04 | lab4m01 | WORKGROUP |
| LAB05 | lab5m01 | WORKGROUP |
Partições do SO
Defina as partições do computador conforme tabela abaixo:
| Descrição | Capacidade |
|---|---|
| Nuvem01 | Mínimo de 10GB |
| Windows | Restante da capacidade |
Windows Update
Instale todas as atualizações do Windows.
Windows Update Disabler
Atualizado o Windows, vamos desativar este serviço.
Baixe o
Windows Update Disabler→
para o diretório c:\Portable e execute o
disable updates.bat.
Atualização de drivers
Baixe os drivers do site do fabricante ou utilize softwares como EasyDriver→ ou Driver Booster→.
Configuração de driver para ativação WOL
- Abra o Gerenciador de Dispositivos;
- Acesse Adaptadores de rede e abra a categoria;
- Clique com o botão direito no LAN Controller e selecione Propriedades;
- Abra a guia Gerenciamento de energia;
- Marque as caixas:
- Permitir que este dispositivo acorde o computador;
- Só permita que um pacote mágico acorde o computador.
- Agora, abra a guia Avançado e escolha Energy Efficient Ethernet e Defina essa opção como Desativado;
- Confirme as alterações clicando em OK.
Fast Boot
Execute no prompt como Administrador:
powercfg.exe /hibernate offReparo automático
Desativar no Windows 7
Execute o comando abaixo pelo prompt como Administrador:
bcdedit /set {default} bootstatuspolicy ignoreallfailuresDesativar no Windows 10/11
Execute o comando abaixo pelo prompt como Administrador:
bcdedit /set recoveryenabled NOOtimização agendada
Desative este serviço para todas as unidades.
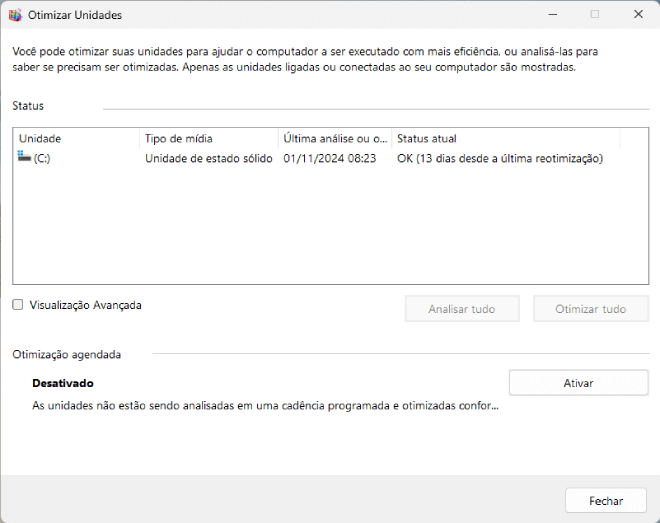
Data e Horas
Permita que o usuário Aluno altere data e hora do SO. Abra o
editor de política de grupo ↔
gpedit.msc.
- Configuração do Computador ↔ Configurações do Windows ↔ Configurações de Segurança ↔ Políticas locais ↔ Atribuição de direitos de usuário ↔ Alterar a hora do sistema ↔ Adicione o usuário Aluno a lista.
Segurança do Windows
Desative as opções pelo Editor de política de grupo
↔ gpedit.msc.
- Configuração do Usuário ↔ Políticas ↔ Modelos Administrativos ↔ Sistema ↔ Opções de Ctrl+Alt+Del
- Remover Bloquear Computador ↔ Habilitado
- Remover Gerenciador de tarefas ↔ Habilitado
- Remover Logoff ↔ Habilitado
Serviços
Lista de serviços a serem desativados:
| Serviço | Configuração |
|---|---|
| Windows Update | Desativado via GPO ou Windows Update Disabler |
| Backup do Windows | Desativado via GPO ou services.msc |
| Notícias e Interesses | Desativado via GPO ou através da barra de tarefas |
| Desfragmentador ou Otimizador de Discos/Unidades | Manual via GPO ou services.msc |
| SuperFetch ou SysMain | Desativado via GPO ou services.msc |
| Windows Search | Desativado via GPO ou services.msc |
Pesquisa na internet
Para desativar este recurso, execute no prompt como
Administrador:
reg add "HKLM\SOFTWARE\Policies\Microsoft\Windows\Explorer" /v DisableSearchBoxSuggestions /t REG_DWORD /d 1 /f /reg:32Reinicie para testar as alterações.